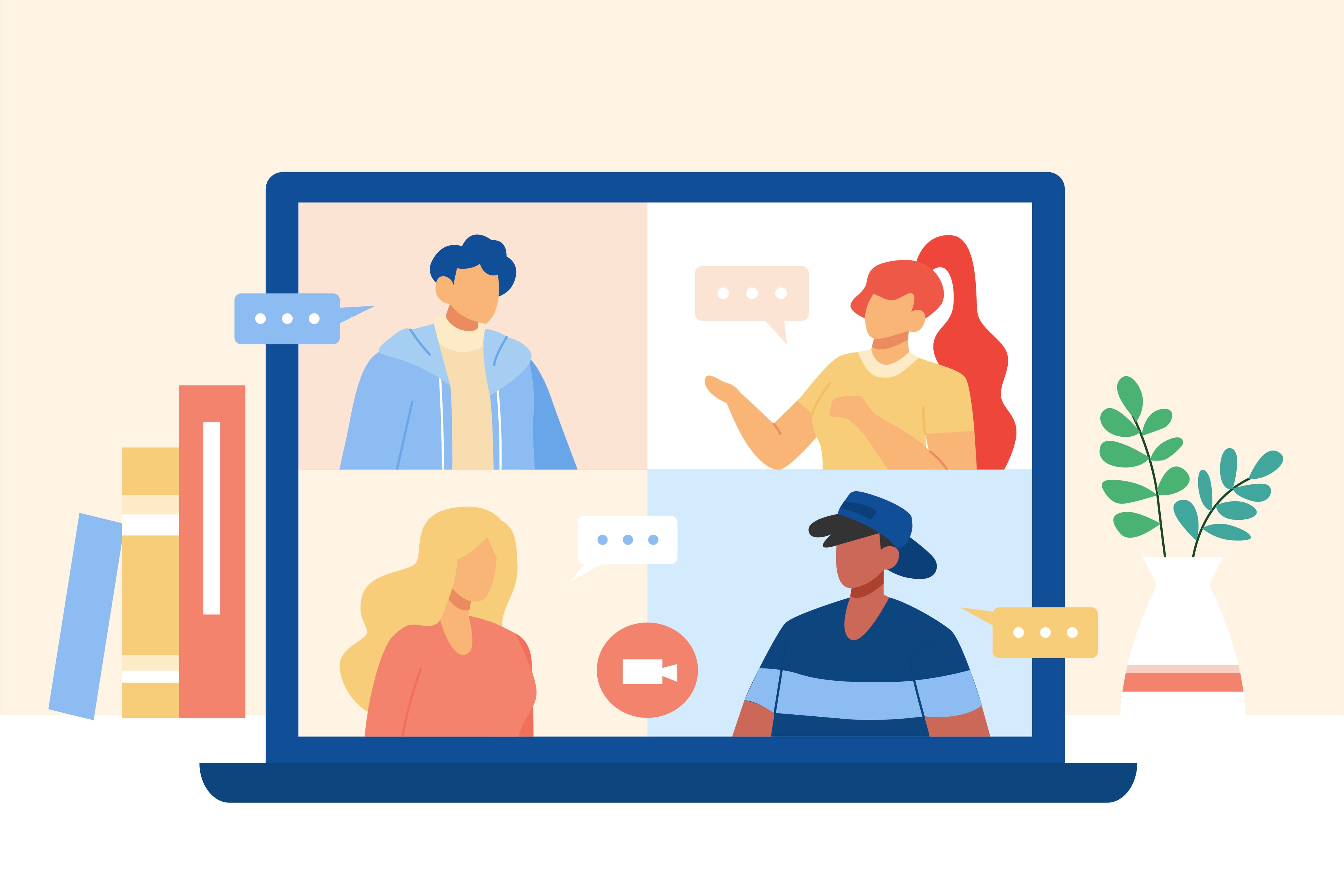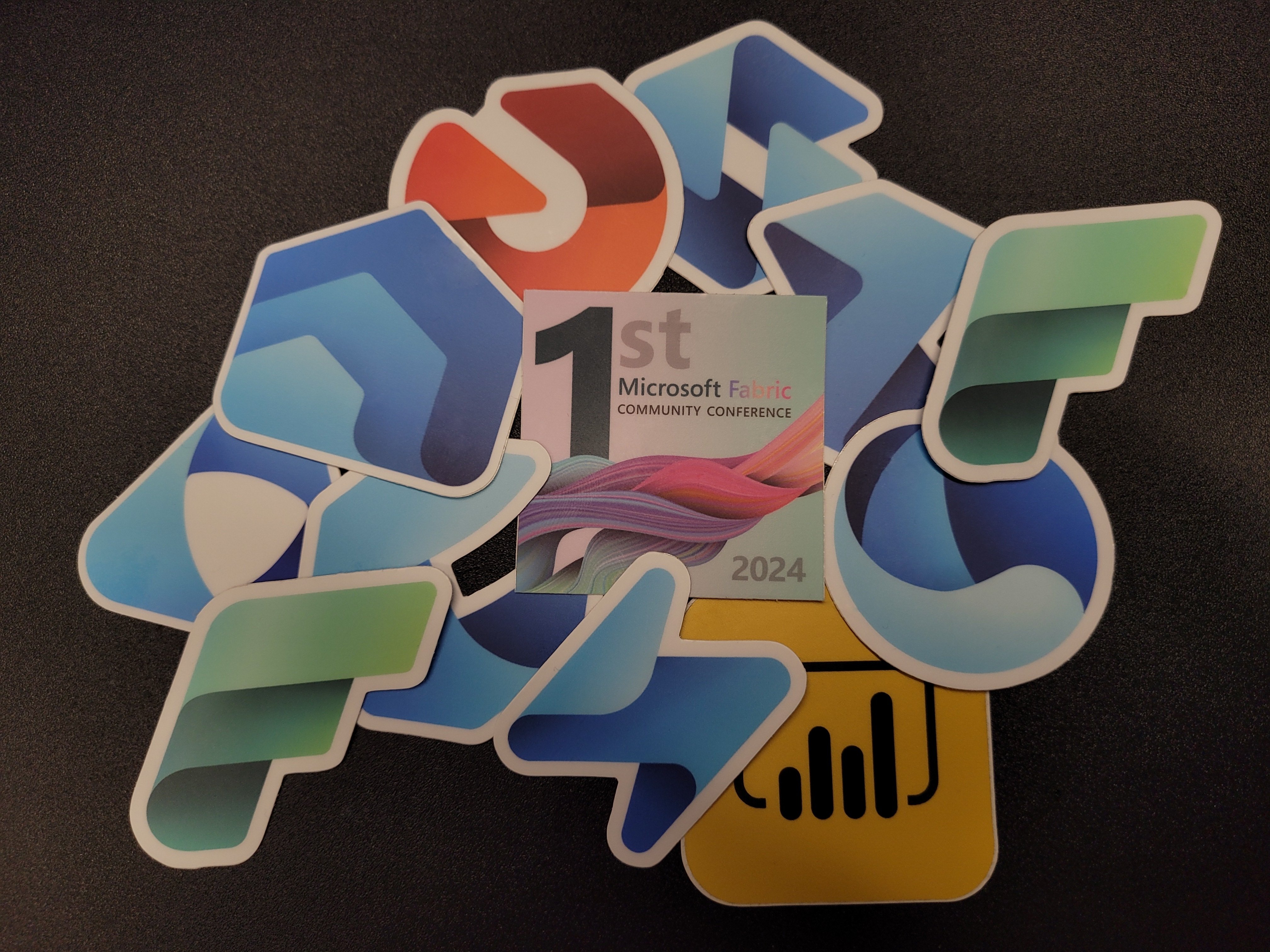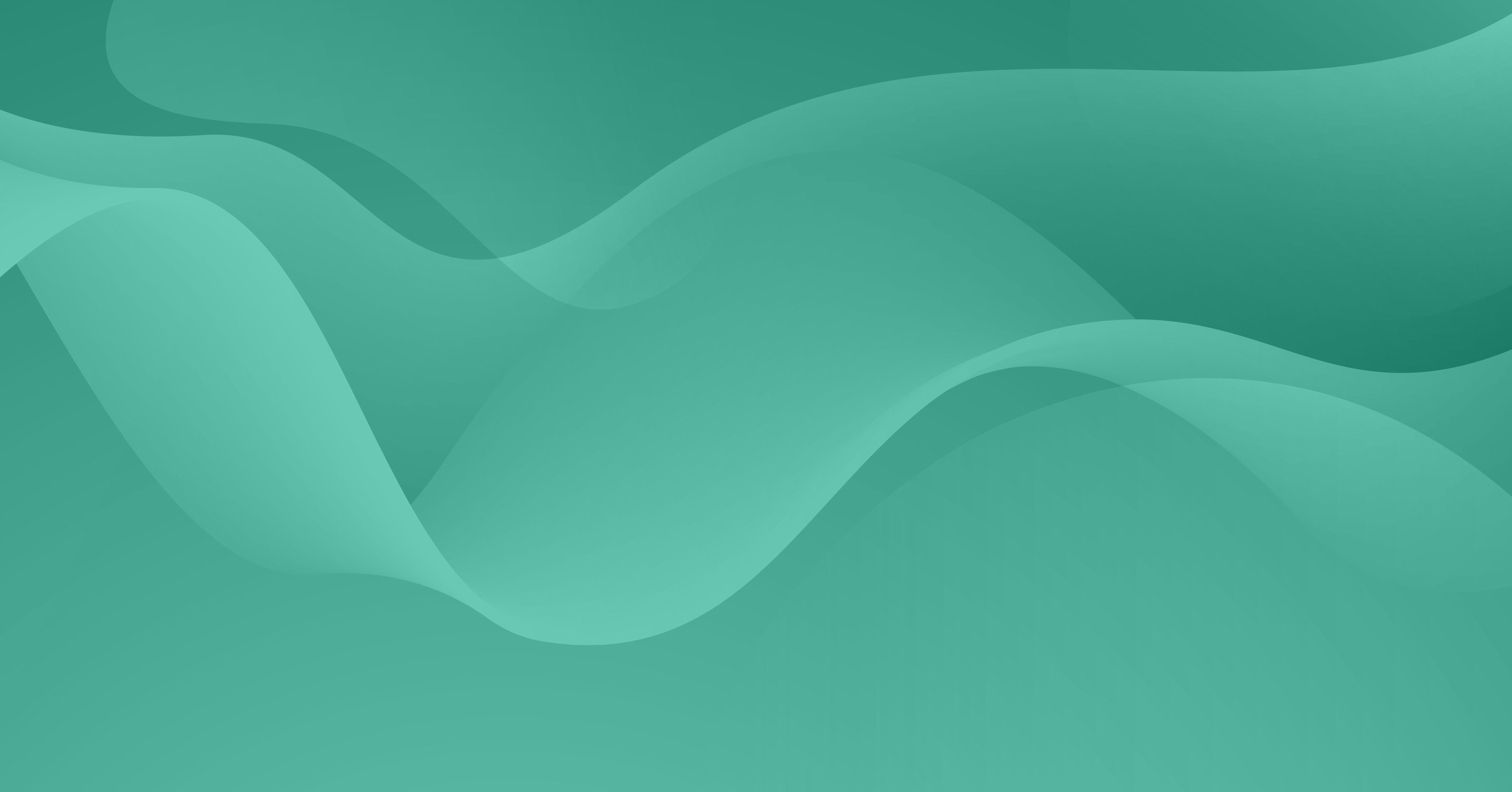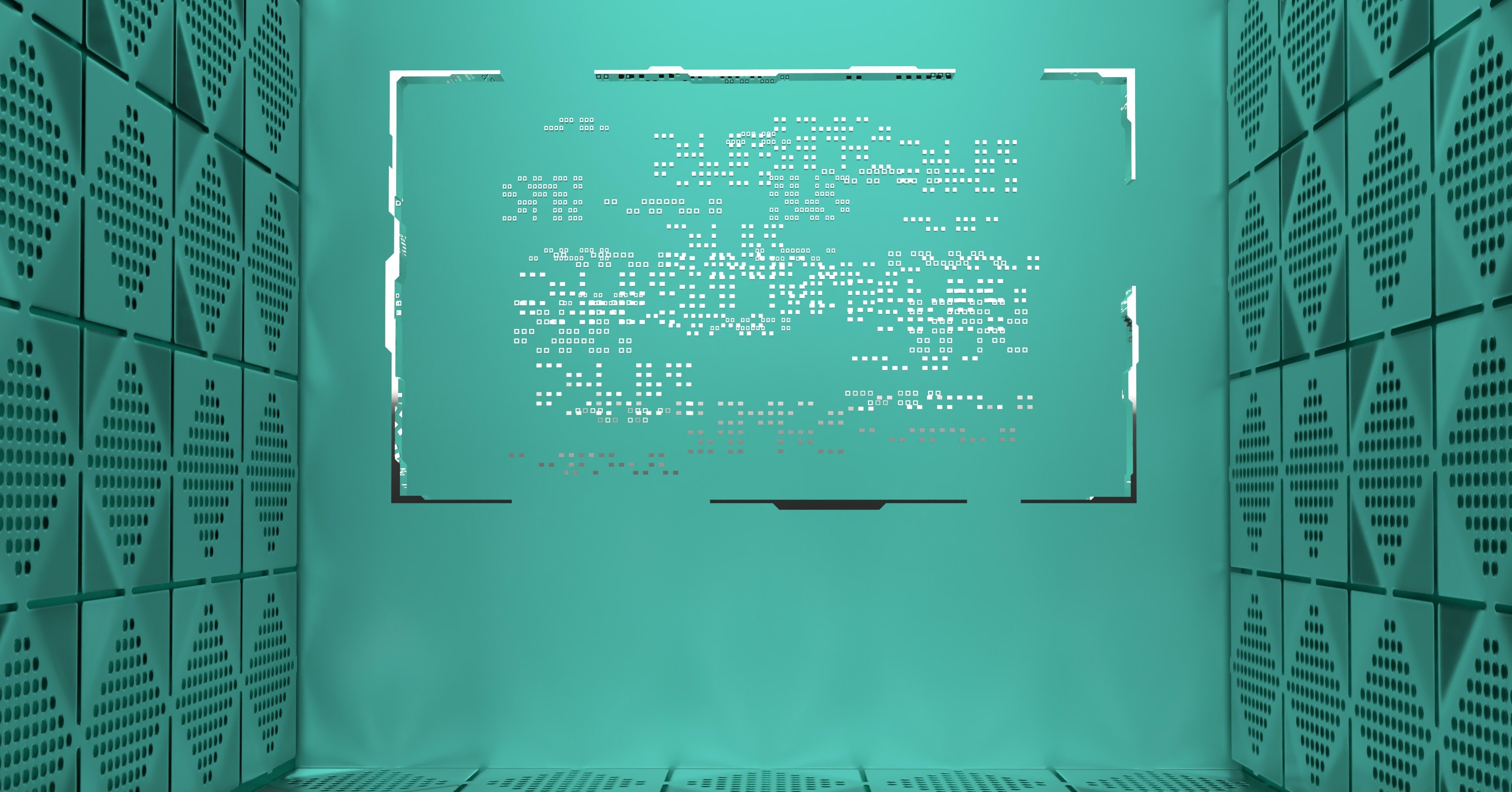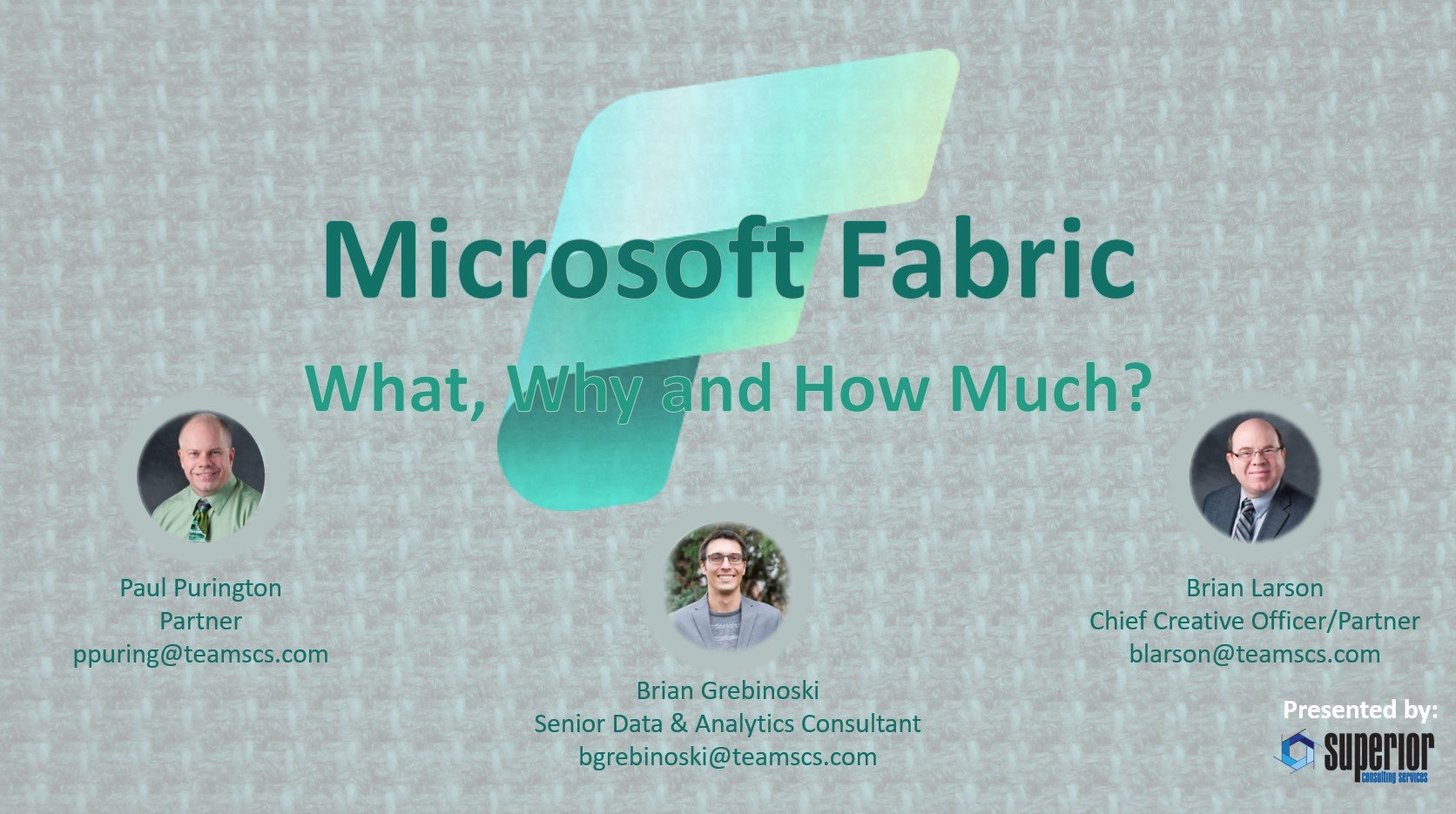How Data Plays a Role in the Insurance Industry
Data might not be the flashiest part of the insurance industry, but it’s easily one of the most important. If you’ve never really thought about how insurance works behind the scenes, it’s basically a giant system built on risk, calculating it, predicting it, and responding to it. And none of that ...